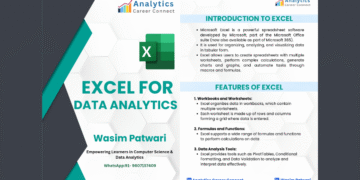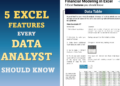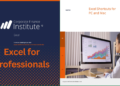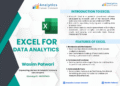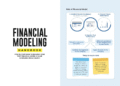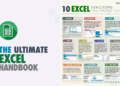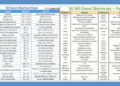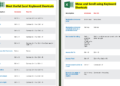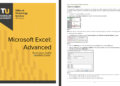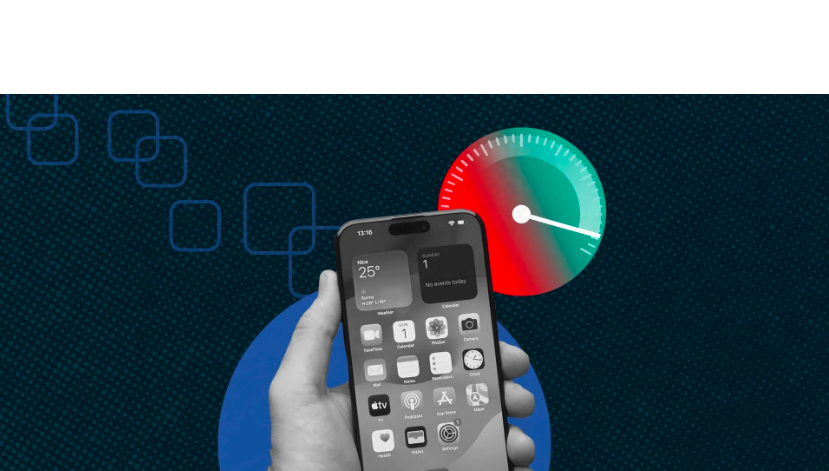
If your smartphone is starting to show signs of age and isn’t running as fast as it used to, don’t worry—that doesn’t necessarily mean you need to ditch it for a new one. Rather than spending a bunch of money on a replacement right away, you should try to rehabilitate your existing device first. Sluggish performance can often be fixed with simple, software-based maintenance that you can perform with just a few taps. So with that in mind, here are some easy steps you can follow to make your phone faster and save it from the recycling bin.
Hard Restart
The quickest solution to boosting how fast your phone runs is to restart it. Doing so can clear many of the issues that might be slowing it down, like app caching running amok, network connectivity difficulties, and memory glitches.
For an iPhone, press and release the volume up button and then do the same with the volume down button. Now press and hold the side button until the Apple logo appears.
For an Android, the method can differ from phone to phone. But as a general rule, you can press and hold both the power button and the volume down button for a few seconds until the phone turns off. Give it a few seconds and then hold down the power button to turn it back on.
Uninstall Apps You’re Not Using
Your phone could be suffering from a case of too many apps. Not only can they slow things down by taking up a lot of storage, but they could also all be refreshing in the background.
The first step is to check which apps you’re using. On an iPhone, go to Settings > General > [Device] Storage. You’ll be able to see what apps you use the least. Tap them and select Delete App. If you have any regrets and want them back later, you can find them by going to the App Store, clicking on your profile, and then selecting Purchased where you’ll be able to redownload at no extra charge.
If you don’t want to lose your settings in an app but also don’t want to have it take up storage, you can offload it by selecting Offload App instead of Delete App. The app will remain on your home screen, but you’ll need to tap to re-download to get back in.

You can also set up the automatic removal of apps you don’t use often. Go to Settings > App Store > Offload Unused Apps and toggle it on.
On most Android devices, you will be able to check your apps by going to Settings > Storage > Apps. There you can see what apps you’re not using and you’ll be able to remove them by clicking Uninstall. To redownload any apps you miss, go to Google Play, click your profile, and then go to Manage Apps & Device > Manage. You’ll see all of your previously downloaded apps.
Alternatively, Android also has an Auto Archive feature that leaves unused apps on your phone but removes their data and files until you start reusing them again. To turn it on Go to the Google Play Store, click on your profile, and then go to Settings > Automatically Archive Apps and toggle it to on.
Update Remaining Apps
Now that you’re down to just the apps you use regularly, you should make sure you’re running the most optimized, efficient version of them.
On an iPhone, go to the App Store, and select your account at the top right. Scroll down to the list of apps to update and select Update All.
On an Android, open Google Play, select your profile, then head to Manage Apps & Device > Manage. Select Update next to all of the ones with available updates.
Offload Photos
Photos and videos tend to take up the bulk of the storage space on a phone. You can go through them to see if there’s anything to delete or, if that’s too time-consuming, upload them all to a cloud service for backup.
On an iPhone, go to Settings > General > [device] Storage, to find Photos to see how much storage it’s using. On an Android, Settings > Storage. You’ll be able to check Images and Video for how much storage they take up.

For both iPhone and Android, you can use Google Photos to store images and videos. Either sign up for an account or sign into an existing one. Tap your account icon on the top right. Select Google Photos Settings > Back Up & Sync and toggle it on. Make sure Google Photos has access to Photos (Settings > Google Photos > Photos > All Photos) and then, every photo you take with your device will be automatically backed up to Google Photos when you’re online and accessible across your devices and on the web.
Clear the Cache
All of these web pages you’ve visited and apps you’ve opened can leave behind trace bits of data that make your phone run slower.
To get rid of browsing data on an iPhone, go to Settings > Safari > Clear History and Website Data. You can’t clear individual app cache on an iPhone but if you offload an app, it will achieve the same thing.
On an Android, go to Settings > Storage > Apps. There you can select each app and then Clear Cache. If you’re using Chrome as your browser, open the app, go to More, and then select Clear Browsing Data.
Update the OS
The latest OS version is typically the most efficient one, so updating could give your phone some more zip.
To update to the latest OS version for your iPhone, go to Settings > General > Software Update. For Android, go to Settings > System > System Update.
Get Rid of Widgets
Widgets are a handy way to keep needed information front and center, but they can also eat up system resources and contribute to your phone feeling slow. On an iPhone, tap and hold the widget that you want to remove, then select Remove Widget > Remove. On an Android, tap and hold the widget that you want to remove, then select Remove.
Check Your Battery
Battery health plays a big part in how well your phone is running. To check it on an iPhone, go to Settings > Battery > Battery Health & Charging. Battery health of 80% or more is optimal. If it’s far below that, consider getting a battery replacement.
By and large, Android models don’t have a feature that gives you a percentage score, so download an app like AccuBattery to check.
Bonus
Once you’re done with this, you can further extend the life and speed of your phone by following the best practices in our story 5 Habits Destroying Your Smartphone.